mirror of https://github.com/Nofated095/blog
Compare commits
7 Commits
1d3379b299
...
86f3d83d2c
| Author | SHA1 | Date |
|---|---|---|
|
|
86f3d83d2c | |
|
|
721ba2bf99 | |
|
|
4495d332c4 | |
|
|
309ed5df74 | |
|
|
90cebc9a1d | |
|
|
b4d628300d | |
|
|
9900826b0f |
|
|
@ -197,7 +197,7 @@ widgets:
|
|||
# Author's current location
|
||||
# location: CLOUDFLARE.COM
|
||||
# URL or path to the avatar image
|
||||
avatar: https://xgjalbum.oss-cn-hangzhou.aliyuncs.com/623fec2f97df7d3eee768933/AC1BFF0F-E891-41D0-8BB7-08C4DDB70CA9.png?x-oss-process=image/resize,m_fill,h_256,w_256,limit_0/format,webp
|
||||
avatar: https://cfdn.nofated.win/avatars/avatar.webp
|
||||
# Whether show the rounded avatar image
|
||||
avatar_rounded: true
|
||||
# Email address for the Gravatar
|
||||
|
|
|
|||
|
|
@ -0,0 +1,177 @@
|
|||
---
|
||||
title: Ubuntu To Go 制作实践
|
||||
date: 2021-07-01
|
||||
#cover: https://pic.rmb.bdstatic.com/bjh/bc4a3e70e1a4b7ddb9ce5a14d757ee86.png
|
||||
cover: https://cfdn.nofated.win/blog/posts/ubuntu-to-go/cover.webp
|
||||
tags:
|
||||
- Ubuntu
|
||||
- VM
|
||||
categories:
|
||||
- Technology
|
||||
- Linux
|
||||
toc: true
|
||||
---
|
||||
即插即用的 Ubuntu,将 Ubuntu 安装在便携式储存设备上。
|
||||
<!--more-->
|
||||
|
||||
{% raw %}<article class="message is-success"><div class="message-body">{% endraw %}
|
||||
We selected Ubuntu 20.04.2 LTS
|
||||
{% raw %}</div></article>{% endraw %}
|
||||
本文部分摘自
|
||||
|
||||
<script type="text/javascript">
|
||||
|
||||
window.onload=function(){
|
||||
var LinkCards=document.getElementsByClassName('LinkCard');
|
||||
if(LinkCards.length != 0){
|
||||
var LinkCard=LinkCards[0];
|
||||
var link=LinkCard.href;
|
||||
var title=LinkCard.innerText;
|
||||
LinkCard.innerHTML="<style type=text/css>.LinkCard,.LinkCard:hover{text-decoration:none;border:none!important;color:inherit!important}.LinkCard{position:relative;display:block;margin:1em auto;width:390px;box-sizing:border-box;border-radius:12px;max-width:100%;overflow:hidden;color:inherit;text-decoration:none}.ztext{word-break:break-word;line-height:1.6}.LinkCard-backdrop{position:absolute;top:0;left:0;right:0;bottom:0;background-repeat:no-repeat;-webkit-filter:blur(20px);filter:blur(20px);background-size:cover;background-position:center}.LinkCard,.LinkCard:hover{text-decoration:none;border:none!important;color:inherit!important}.LinkCard-content{position:relative;display:flex;align-items:center;justify-content:space-between;padding:12px;border-radius:inherit;background-color:rgba(246,246,246,0.88)}.LinkCard-text{overflow:hidden}.LinkCard-title{display:-webkit-box;-webkit-line-clamp:2;overflow:hidden;text-overflow:ellipsis;max-height:calc(16px * 1.25 * 2);font-size:16px;font-weight:500;line-height:1.25;color:#1a1a1a}.LinkCard-meta{display:flex;margin-top:4px;font-size:14px;line-height:20px;color:#999;white-space:nowrap}.LinkCard-imageCell{margin-left:8px;border-radius:6px}.LinkCard-image{display:block;width:60px;height:auto;border-radius:inherit}</style><span class=LinkCard-backdrop style=background-image:url(https://zhstatic.zhihu.com/assets/zhihu/editor/zhihu-card-default.svg)></span><span class=LinkCard-content><span class=LinkCard-text><span class=LinkCard-title>"+title+"</span><span class=LinkCard-meta><span style=display:inline-flex;align-items:center><svg class="+"'Zi Zi--InsertLink'"+" fill=currentColor viewBox="+"'0 0 24 24'"+" width=17 height=17><path d="+"'M6.77 17.23c-.905-.904-.94-2.333-.08-3.193l3.059-3.06-1.192-1.19-3.059 3.058c-1.489 1.489-1.427 3.954.138 5.519s4.03 1.627 5.519.138l3.059-3.059-1.192-1.192-3.059 3.06c-.86.86-2.289.824-3.193-.08zm3.016-8.673l1.192 1.192 3.059-3.06c.86-.86 2.289-.824 3.193.08.905.905.94 2.334.08 3.194l-3.059 3.06 1.192 1.19 3.059-3.058c1.489-1.489 1.427-3.954-.138-5.519s-4.03-1.627-5.519-.138L9.786 8.557zm-1.023 6.68c.33.33.863.343 1.177.029l5.34-5.34c.314-.314.3-.846-.03-1.176-.33-.33-.862-.344-1.176-.03l-5.34 5.34c-.314.314-.3.846.03 1.177z'"+" fill-rule=evenodd></path></svg></span>"+link+"</span></span><span class=LinkCard-imageCell><img class=LinkCard-image alt=图标 src=https://www.littleqiu.net/images/Avatar.png></span></span>";
|
||||
|
||||
for (var i = LinkCards.length - 1; i >= 1; i--) {
|
||||
LinkCard=LinkCards[i];
|
||||
title=LinkCard.innerText;
|
||||
link=LinkCard.href;
|
||||
LinkCard.innerHTML="<span class=LinkCard-backdrop style=background-image:url(https://zhstatic.zhihu.com/assets/zhihu/editor/zhihu-card-default.svg)></span><span class=LinkCard-content><span class=LinkCard-text><span class=LinkCard-title>"+title+"</span><span class=LinkCard-meta><span style=display:inline-flex;align-items:center><svg class="+"'Zi Zi--InsertLink'"+" fill=currentColor viewBox="+"'0 0 24 24'"+" width=17 height=17><path d="+"'M6.77 17.23c-.905-.904-.94-2.333-.08-3.193l3.059-3.06-1.192-1.19-3.059 3.058c-1.489 1.489-1.427 3.954.138 5.519s4.03 1.627 5.519.138l3.059-3.059-1.192-1.192-3.059 3.06c-.86.86-2.289.824-3.193-.08zm3.016-8.673l1.192 1.192 3.059-3.06c.86-.86 2.289-.824 3.193.08.905.905.94 2.334.08 3.194l-3.059 3.06 1.192 1.19 3.059-3.058c1.489-1.489 1.427-3.954-.138-5.519s-4.03-1.627-5.519-.138L9.786 8.557zm-1.023 6.68c.33.33.863.343 1.177.029l5.34-5.34c.314-.314.3-.846-.03-1.176-.33-.33-.862-.344-1.176-.03l-5.34 5.34c-.314.314-.3.846.03 1.177z'"+" fill-rule=evenodd></path></svg></span>"+link+"</span></span><span class=LinkCard-imageCell><img class=LinkCard-image alt=图标 src=https://www.littleqiu.net/images/Avatar.png></span></span>";
|
||||
}
|
||||
}
|
||||
}
|
||||
</script>
|
||||
<a href="https://www.littleqiu.net/ubuntu-to-go/" class="LinkCard">Ubuntu To Go | 制作属于你的随身 Ubuntu 系统盘</a>
|
||||
|
||||
## 准备
|
||||
|
||||
- 一个大于 8 GB 的可移动储存设备
|
||||
- [Vmware Workstation](https://www.vmware.com/products/workstation-pro/workstation-pro-evaluation.html)
|
||||
- Ubuntu [安装盘](https://mirrors.ustc.edu.cn/ubuntu-releases)
|
||||
- 一个可以联网的计算机
|
||||
|
||||
## 安装
|
||||
|
||||
### 准备虚拟机
|
||||
|
||||
插入你的储存设备
|
||||

|
||||

|
||||
|
||||
接下来设置磁盘。这是决定你的系统安装位置的设置项。
|
||||
|
||||

|
||||

|
||||

|
||||
这个时候就要小心一点了,因为要设置安装的硬盘。你可以根据你的电脑有几个实体硬盘来判断。比如只有一个实体硬盘的你新插入的U盘应该是 PhysicalDrive 1,如果有两个则是 PhysicalDrive 2。如果你不确定的话可以右键此电脑,选择「管理」,点击「磁盘管理」,查看盘号。
|
||||

|
||||
如果 Vmware 没有识别到你的储存设备,多半是因为先打开的 Vmware 后插入储存设备,这个时候你需要关掉 VMware 重新打开。
|
||||

|
||||
|
||||
### 安装 Ubuntu
|
||||
|
||||

|
||||

|
||||
在安装界面选择「试用 Ubuntu」
|
||||
|
||||

|
||||
点击桌面的安装程序进行常规安装。在选择安装类型的时候要选「其他选项」。我们要对硬盘进行分区。
|
||||
|
||||
>一般来说全新的 U 盘都会有一个 FAT32/NTFS/exFAT 分区,把这个分区删掉。在磁盘前部建立一个大小为 200MB 的 FAT32 分区作为 EFI 分区,必须是主分区,挂载点为 /boot/efi。然后建立根分区(挂载点为 /),这个分区也必须是主分区。你可以按你的喜好来配置根分区,我的建议是分区大小不小于 10GB,分区格式为 EXT4。你也可以按照个人喜好给 /usr,/home,/var,/tmp 等目录单独划分分区。如果你的 U 盘容量比较大,可以在磁盘后部留下一点空闲的空间,安装完成后把这部分空间单独划分出一个 NTFS 分区来,你的 Ubuntu To Go 系统盘还能继续当 U 盘使。————摘自[《Ubuntu To Go | 制作属于你的随身 Ubuntu 系统盘 | DreamCity》](https://www.littleqiu.net/ubuntu-to-go/)
|
||||
|
||||

|
||||
|
||||
如果你确定你做好了分区,那么就点击「现在安装」进行下一步的配置。一般来说也是一路 Next 下去,设置一下个人信息就好了。如果确认设置无误,可以正式开始安装。因为储存设备的读写性能比较低而且虚拟机有性能损耗,安装过程会比较长,不过一般都会在一个小时内结束。(所以建议拿读写速度快的硬盘安装)
|
||||

|
||||

|
||||
|
||||
对于 `21.04` 及以上版本的 Ubuntu,你已经完成了安装,此时可以拔下 U 盘启动到 Ubuntu To Go,但对于 `21.04` 以下的版本,请参照下面的内容继续安装 `grub-efi`。
|
||||
|
||||
### 安装 grub-efi
|
||||
|
||||

|
||||

|
||||
|
||||
在 LiveCD 中,打开终端
|
||||
|
||||
```shell 获取 root 权限
|
||||
$ sudo -s
|
||||
```
|
||||
```shell 查看分区
|
||||
$ fdisk -l
|
||||
```
|
||||

|
||||
```shell 挂载分区
|
||||
$ mount /dev/sda2 /mnt
|
||||
$ mount /dev/sda1 /mnt/boot/efi
|
||||
$ mount --options bind /dev /mnt/dev
|
||||
$ mount --options bind /proc /mnt/proc
|
||||
$ mount --options bind /sys /mnt/sys
|
||||
$ mount --options bind /run /mnt/run
|
||||
# 如果你有划分其他分区,最好也挂载它们。如下指令为挂载 /dev/sda3 为 /home。
|
||||
# mount /dev/sda3 /mnt/home
|
||||
```
|
||||
{% raw %}<div class="notification is-danger">{% endraw %}
|
||||
可能你和我的分区存在差异,只要将 sda1 或 sda2 更换成你的实际情况就好。在挂载时要先挂载根分区再挂载 EFI 分区。
|
||||
{% raw %}</div>{% endraw %}
|
||||
|
||||
```shell 进入 Chroot 环境
|
||||
$ chroot /mnt
|
||||
```
|
||||
|
||||
```shell 安装 grub-efi
|
||||
$ apt-get install grub-efi
|
||||
```
|
||||
|
||||
```shell 报错
|
||||
正在读取软件包列表...
|
||||
完成正在分析软件包的依赖关系树
|
||||
正在读取状态信息... 完成
|
||||
有一些软件包无法被安装。如果您用的是 unstable 发行版,这也许是因为系统无法达到您要求的状态造成的。该版本中可能会有一些您需要的软件包尚未被创建或是它们已被从新到(Incoming)目录移出。下列信息可能会对解决问题有所帮助:
|
||||
下列软件包有未满足的依赖关系:
|
||||
grub-efi :
|
||||
依赖: grub-common (= 2.04-1ubuntu26.2) 但是 2.04-1ubuntu26.8 正要被安装
|
||||
依赖: grub-efi-amd64 (= 2.04-1ubuntu26.2) 但是它将不会被安装
|
||||
E: 无法修正错误,因为您要求某些软件包保持现状,就是它们破坏了软件包间的依赖关系。
|
||||
```
|
||||
>如上,我在安装 `grub-efi` 时发生了报错,其实这个问题很好解决
|
||||
|
||||
```shell BASH
|
||||
$ sudo apt-get purge grub-common
|
||||
$ sudo apt-get update
|
||||
$ sudo apt-get upgrade
|
||||
$ sudo apt-get install grub-efi
|
||||
```
|
||||
通过这个指令一般可以解决依赖关系的问题。
|
||||
```shell 换源
|
||||
$ cp /etc/apt/sources.list /etc/apt/sources.list.bak
|
||||
$ sed -i 's/archive.ubuntu.com/mirrors.163.com/g' /etc/apt/sources.list
|
||||
# 你需要根据你的时区来更换 archive.ubuntu.com,比如中国的时区是 cn.archive.ubuntu.com
|
||||
```
|
||||
|
||||
```shell 安装引导
|
||||
$ grub-install --target=x86_64-efi --boot-directory=/boot/efi --efi-directory=/boot/efi --removable
|
||||
```
|
||||
|
||||
```shell 退出 chroot
|
||||
$ umount /proc
|
||||
$ umount /dev
|
||||
$ umount /sys
|
||||
$ umount /run
|
||||
$ sync
|
||||
$ exit
|
||||
```
|
||||
|
||||
```shell 复制配置文件
|
||||
$ cp '/mnt/boot/grub/grub.cfg' '/mnt/boot/efi/grub'
|
||||
```
|
||||
重启即可看到,已经引导到 Ubuntu To Go 启动而不是光驱了。你可以再次关机,更改虚拟机设置中的启动模式设置项来分别测试在 Legacy BIOS 和 EFI 下的运行情况。你也可以关闭物理机,然后在 BIOS 中将第一启动设备设为 Ubuntu To Go 系统盘,即可在实体机上运行 Ubuntu To Go 系统盘中的 Ubuntu。
|
||||
|
||||
>大功告成!欢迎使用 Ubuntu To Go!拔下你的储存设备,插到其他电脑上试试吧!
|
||||
|
||||

|
||||
|
||||
## 一些小问题
|
||||
|
||||
有的同志说开机之后执行了 `sudo apt-get upgrade` 导致重启后无法开机。我判断是 vmlinuz 更新导致了问题。
|
||||
|
||||

|
||||
|
||||

|
||||
|
|
@ -1,7 +1,8 @@
|
|||
---
|
||||
title: 合法萝莉大陆开卡指北
|
||||
date: 2023-11-26
|
||||
cover: https://imgsrc.baidu.com/forum/pic/item/c2fdfc039245d68890f6c392e2c27d1ed21b240b.jpg
|
||||
#cover: https://imgsrc.baidu.com/forum/pic/item/c2fdfc039245d68890f6c392e2c27d1ed21b240b.jpg
|
||||
cover: https://cfdn.nofated.win/blog/posts/cards-for-teens/cover.webp
|
||||
tags:
|
||||
- Cards
|
||||
categories:
|
||||
|
|
@ -135,7 +136,7 @@ toc: true
|
|||
|
||||
分万事达卡和 Visa 卡,个人强烈建议使用万事达卡品牌。这张卡属于借记卡但归信用卡卡部管辖,名义上其实是算贷记卡。有人民币户但不能直接绑定快捷支付消费,也不能自动购汇。所以这张外币借记卡没有汇户只有钞户,所有币种的消费都是 `100%` 的冻结,可以充分利用购买的每一分外币。缺点是消费账户以外的币种有 `1.1%` 的货币转换费,而且消费这张卡所不具备的币种账户时会通过美元进行转换,而如果消费币种里有对应账户但户里没有足够余额的话会直接交易失败。
|
||||
|
||||
没有网申渠道,只能挨个打电话给支行确认有无预制卡板,然后才能前往办理。另外由于需要购汇,所以除了这张外币借记卡,建议参照 [中国工商银行借记卡开卡指南](#中国工商银行) 办理一张一类银联卡用于存放人民币。虽然说二类也可以购汇,但是能一类就一类。
|
||||
没有网申渠道,只能挨个打电话给支行确认有无预制卡板,然后才能前往办理。这张卡虽然可以直接从人民币户用来购汇,但是不能用数字人民币和云闪付入金,所以除了这张外币借记卡,建议参照 [中国工商银行借记卡开卡指南](#中国工商银行) 办理一张一类银联卡用于存放人民币。虽然说二类也可以购汇,但是能一类就一类。
|
||||
|
||||
## 小结
|
||||
|
||||
|
|
|
|||
|
|
@ -1,7 +1,8 @@
|
|||
---
|
||||
title: I want a card | 我开的那些卡
|
||||
date: 2023-07-12
|
||||
cover: https://imgsrc.baidu.com/forum/pic/item/9922720e0cf3d7ca6f03e2b9b71fbe096a63a90c.jpg
|
||||
#cover: https://imgsrc.baidu.com/forum/pic/item/9922720e0cf3d7ca6f03e2b9b71fbe096a63a90c.jpg
|
||||
cover: https://cfdn.nofated.win/blog/posts/my-cards/cover.webp
|
||||
tags:
|
||||
- Cards
|
||||
categories:
|
||||
|
|
@ -12,6 +13,8 @@ toc: true
|
|||
不知不觉,我成为了一个卡友。
|
||||
<!--more-->
|
||||
|
||||

|
||||
|
||||
说实在,各种各样的银行卡我从今年 4 月份就开始馋了,看别人手里各种各样的银行卡,真是非常羡慕。
|
||||
|
||||
从最开始研究中国银行那几个网申的万事达外币借记,到收获了这么多卡,其实还是蛮有感触的。
|
||||
|
|
@ -22,7 +25,7 @@ toc: true
|
|||
|
||||
当然,我也没闲着,先开了一张 招商银行 2233 花嫁的银联卡用着,拉着我妈来到招商银行的支行直接拿到了预制卡。
|
||||
|
||||

|
||||

|
||||
|
||||
之后了解到美国运通,尝试网申,发现兴业银行和广发银行下卡没设置年龄要求,只是激活需要够 16,所以就拿到了这两个银行的美国运通借记卡,放手里但是没激活。
|
||||
|
||||
|
|
@ -34,7 +37,7 @@ toc: true
|
|||
|
||||
后来找了个时间就给销卡了,反正这卡纯废卡,没法网付,我也暂且没有电汇需求(这张卡免电汇费),真正的做到了鸡肋——食之无味,弃之可惜。
|
||||
|
||||

|
||||

|
||||
|
||||
## 中信银行,来挖墙脚
|
||||
|
||||
|
|
@ -48,8 +51,8 @@ toc: true
|
|||
|
||||
后来又申请的美国运通金卡,不过一直在我包里。再去支行就被告知没有工作证明的在校学生必须带家长来激活。
|
||||
|
||||

|
||||

|
||||

|
||||

|
||||
|
||||
## 招商银行,销户重开
|
||||
|
||||
|
|
@ -63,7 +66,7 @@ toc: true
|
|||
|
||||
不过说实话,2233 花嫁卡用多了就觉得腻了,大概是卡板问题,卡面特别容易划伤而且画面颜色也有点失,所以就同卡面换卡换了春日萌动。不得不说,油画工艺真是好看,手感还特别好。
|
||||
|
||||

|
||||

|
||||
|
||||
## 中国银行,心之向往
|
||||
|
||||
|
|
@ -75,15 +78,15 @@ toc: true
|
|||
|
||||
没有拿到冬奥标准 Visa 的我有些不甘心,又在一个周日前往了京分再去碰瓷。结果就是,他真的没有了。
|
||||
|
||||
但是标准卡没了,我开到了异型卡,也就是那个滑板卡,那真的是整个京分最后一张。拿来收藏和网付都挺不错的。
|
||||
但是标准卡没了,我开到了异型卡,也就是那个滑板卡。当冤大头花了 50 cny,拿来收藏和网付都挺不错的。
|
||||
|
||||
至此,北京大概是再也没有冬奥 Visa 了。
|
||||
|
||||
<div class="justified-gallery">
|
||||
|
||||

|
||||

|
||||

|
||||

|
||||

|
||||

|
||||
|
||||
</div>
|
||||
|
||||
|
|
@ -101,8 +104,8 @@ toc: true
|
|||
|
||||
<div class="justified-gallery">
|
||||
|
||||

|
||||

|
||||

|
||||

|
||||
|
||||
</div>
|
||||
|
||||
|
|
@ -118,8 +121,8 @@ toc: true
|
|||
|
||||
<div class="justified-gallery">
|
||||
|
||||

|
||||

|
||||

|
||||

|
||||
|
||||
</div>
|
||||
|
||||
|
|
@ -141,7 +144,7 @@ toc: true
|
|||
|
||||
<div class="justified-gallery">
|
||||
|
||||

|
||||

|
||||

|
||||

|
||||
|
||||
</div>
|
||||
|
|
|
|||
|
|
@ -1,22 +1,18 @@
|
|||
---
|
||||
title: 不仅是 outlook.com | 申请地区域名的 Outlook 邮箱
|
||||
title: 不仅是 outlook.com | 申请地区顶级域的 Outlook 邮箱
|
||||
date: 2021-08-28
|
||||
cover: https://pic.rmb.bdstatic.com/bjh/da66dc778eb58ee35adc1de5c5bdd323.png
|
||||
#cover: https://pic.rmb.bdstatic.com/bjh/da66dc778eb58ee35adc1de5c5bdd323.png
|
||||
cover: https://cfdn.nofated.win/blog/posts/outlook-cctld/cover.webp
|
||||
tags:
|
||||
- Email
|
||||
categories:
|
||||
- Technology
|
||||
toc: true
|
||||
---
|
||||
通过修改语言注册 Outlook.it/Outlook.ie/Outlook.fr 等地区域名邮箱。
|
||||
通过调整前端文字语言注册 outlook.jp outlook.sg outlook.de 等 Outlook 国家和地区顶级域邮箱。
|
||||
<!--more-->
|
||||
可能你见惯了类似于 `abc@outlook.com` 的邮箱地址,都是千篇一律的 `outlook.com` 结尾,但是你看见过类似 `abc@outlook.it`, `abc@outlook.ie` 以地区域名为结尾的邮箱吗?现在微软官网开放注册特殊域名的邮箱可以申请注册。
|
||||
|
||||
{% raw %}<article class="message is-danger"><div class="message-body">{% endraw %}
|
||||
此方法可以注册到超短前缀的邮箱如 `nb@outlook.ie` 但是现在注册大部分二位和三位的前缀都已经注册完了。
|
||||
{% raw %}</div></article>{% endraw %}
|
||||
|
||||
## 申请链接
|
||||
Outlook 注册了众多国家和地区顶级域名来作为地区注册 Microsoft 账户的特色选择,我们可以通过调整浏览器显示语言来注册这些域名。
|
||||
|
||||
|所属国家|邮箱后缀|申请地址|
|
||||
|:-:|:-:|:-:|
|
||||
|
|
@ -50,17 +46,3 @@ toc: true
|
|||
|泰国|outlook.co.th|https://signup.live.com/signup.aspx?mkt=th-th&lic=1|
|
||||
|土耳其|outlook.com.tr|https://signup.live.com/signup.aspx?mkt=tr-tr&lic=1|
|
||||
|越南|outlook.com.vn|https://signup.live.com/signup.aspx?mkt=vn-vn&lic=1|
|
||||
|
||||
## 申请邮箱
|
||||
|
||||
以 `outlook.ie` 为例,打开对应的申请地址,点击 Get a new email address。输入你想要的前缀。并录入你的信息和密码(请务必确认你的密码输入正确,不然根本找不回来),会有一个认证。
|
||||

|
||||
一般这种只需要点击3-5次即可完成。
|
||||

|
||||
至此,你已经注册了一个与众不同的 Outlook 账户,这里只是以 outlook.ie 作示范,其他邮箱的注册大同小异。和普通的一样,有基本的 Microsoft 服务,是一个正儿八经的微软账户。
|
||||

|
||||
如果要更换语言,[点击链接](https://outlook.live.com/mail/0/options/general/timeAndLanguage),把 Language 选项往下找到 中文(中国),然后保存即可。
|
||||
|
||||
## 保护你的邮箱
|
||||
|
||||
因为这种地区邮箱微软对于初次注册的验证比较弱,有没有验证手机也没有备用邮箱的,所以说注册时提交的密码很重要。但是也不是没办法,你可以打开[这个链接](https://account.live.com/proofs/Add?mkt=ZH-CN&uiflavor=web&mpcxt=CATB&ocxt=TFA)设置备用电子邮箱地址或手机号。
|
||||
|
|
@ -1,7 +1,8 @@
|
|||
---
|
||||
title: Ubuntu 安装 aria2 并配置
|
||||
date: 2021-02-27
|
||||
cover: https://pic.rmb.bdstatic.com/bjh/292af82583715d0ded5a48f96944391e.png
|
||||
#cover: https://pic.rmb.bdstatic.com/bjh/292af82583715d0ded5a48f96944391e.png
|
||||
cover: https://cfdn.nofated.win/blog/posts/ubuntu-aria2/cover.webp
|
||||
tags:
|
||||
- Ubuntu
|
||||
- aria2
|
||||
|
|
|
|||
|
|
@ -1,7 +1,8 @@
|
|||
---
|
||||
title: Ubuntu To Go 制作实践
|
||||
date: 2021-07-01
|
||||
cover: https://pic.rmb.bdstatic.com/bjh/bc4a3e70e1a4b7ddb9ce5a14d757ee86.png
|
||||
#cover: https://pic.rmb.bdstatic.com/bjh/bc4a3e70e1a4b7ddb9ce5a14d757ee86.png
|
||||
cover: https://cfdn.nofated.win/blog/posts/ubuntu-to-go/cover.webp
|
||||
tags:
|
||||
- Ubuntu
|
||||
- VM
|
||||
|
|
@ -43,7 +44,7 @@ window.onload=function(){
|
|||
|
||||
- 一个大于 8 GB 的可移动储存设备
|
||||
- [Vmware Workstation](https://www.vmware.com/products/workstation-pro/workstation-pro-evaluation.html)
|
||||
- Ubuntu [安装盘](https://mirrors.163.com/ubuntu-releases)
|
||||
- Ubuntu [安装盘](https://mirrors.ustc.edu.cn/ubuntu-releases)
|
||||
- 一个可以联网的计算机
|
||||
|
||||
## 安装
|
||||
|
|
@ -51,42 +52,42 @@ window.onload=function(){
|
|||
### 准备虚拟机
|
||||
|
||||
插入你的储存设备
|
||||

|
||||

|
||||

|
||||

|
||||
|
||||
接下来设置磁盘。这是决定你的系统安装位置的设置项。
|
||||
|
||||

|
||||

|
||||

|
||||

|
||||

|
||||

|
||||
这个时候就要小心一点了,因为要设置安装的硬盘。你可以根据你的电脑有几个实体硬盘来判断。比如只有一个实体硬盘的你新插入的U盘应该是 PhysicalDrive 1,如果有两个则是 PhysicalDrive 2。如果你不确定的话可以右键此电脑,选择「管理」,点击「磁盘管理」,查看盘号。
|
||||

|
||||

|
||||
如果 Vmware 没有识别到你的储存设备,多半是因为先打开的 Vmware 后插入储存设备,这个时候你需要关掉 VMware 重新打开。
|
||||

|
||||

|
||||
|
||||
### 安装 Ubuntu
|
||||
|
||||

|
||||

|
||||

|
||||

|
||||
在安装界面选择「试用 Ubuntu」
|
||||
|
||||

|
||||

|
||||
点击桌面的安装程序进行常规安装。在选择安装类型的时候要选「其他选项」。我们要对硬盘进行分区。
|
||||
|
||||
>一般来说全新的 U 盘都会有一个 FAT32/NTFS/exFAT 分区,把这个分区删掉。在磁盘前部建立一个大小为 200MB 的 FAT32 分区作为 EFI 分区,必须是主分区,挂载点为 /boot/efi。然后建立根分区(挂载点为 /),这个分区也必须是主分区。你可以按你的喜好来配置根分区,我的建议是分区大小不小于 10GB,分区格式为 EXT4。你也可以按照个人喜好给 /usr,/home,/var,/tmp 等目录单独划分分区。如果你的 U 盘容量比较大,可以在磁盘后部留下一点空闲的空间,安装完成后把这部分空间单独划分出一个 NTFS 分区来,你的 Ubuntu To Go 系统盘还能继续当 U 盘使。————摘自[《Ubuntu To Go | 制作属于你的随身 Ubuntu 系统盘 | DreamCity》](https://www.littleqiu.net/ubuntu-to-go/)
|
||||
|
||||

|
||||

|
||||
|
||||
如果你确定你做好了分区,那么就点击「现在安装」进行下一步的配置。一般来说也是一路 Next 下去,设置一下个人信息就好了。如果确认设置无误,可以正式开始安装。因为储存设备的读写性能比较低而且虚拟机有性能损耗,安装过程会比较长,不过一般都会在一个小时内结束。(所以建议拿读写速度快的硬盘安装)
|
||||

|
||||

|
||||

|
||||

|
||||
|
||||
对于 `21.04` 及以上版本的 Ubuntu,你已经完成了安装,此时可以拔下 U 盘启动到 Ubuntu To Go,但对于 `21.04` 以下的版本,请参照下面的内容继续安装 `grub-efi`。
|
||||
|
||||
### 安装 grub-efi
|
||||
|
||||

|
||||

|
||||

|
||||

|
||||
|
||||
在 LiveCD 中,打开终端
|
||||
|
||||
|
|
@ -96,7 +97,7 @@ $ sudo -s
|
|||
```shell 查看分区
|
||||
$ fdisk -l
|
||||
```
|
||||

|
||||

|
||||
```shell 挂载分区
|
||||
$ mount /dev/sda2 /mnt
|
||||
$ mount /dev/sda1 /mnt/boot/efi
|
||||
|
|
@ -165,12 +166,12 @@ $ cp '/mnt/boot/grub/grub.cfg' '/mnt/boot/efi/grub'
|
|||
|
||||
>大功告成!欢迎使用 Ubuntu To Go!拔下你的储存设备,插到其他电脑上试试吧!
|
||||
|
||||

|
||||

|
||||
|
||||
## 一些小问题
|
||||
|
||||
有的同志说开机之后执行了 `sudo apt-get upgrade` 导致重启后无法开机。我判断是 vmlinuz 更新导致了问题。
|
||||
|
||||

|
||||

|
||||
|
||||

|
||||

|
||||
|
|
|
|||
|
|
@ -2,7 +2,8 @@
|
|||
title: 我是怎么把 User Bot 从 Q2TG 里面扬了的
|
||||
date: 2023-01-20
|
||||
#cover: https://imgsrc.baidu.com/super/pic/item/c8177f3e6709c93db0cd8232da3df8dcd100543c.jpg
|
||||
cover: https://xgjalbum.oss-cn-hangzhou.aliyuncs.com/43cb7c243eab49d55b481gb8/742E409E-A84C-11ED-AEC9-C03EBA168291.jpg?x-oss-process=image/format,webp
|
||||
#cover: https://xgjalbum.oss-cn-hangzhou.aliyuncs.com/43cb7c243eab49d55b481gb8/742E409E-A84C-11ED-AEC9-C03EBA168291.jpg?x-oss-process=image/format,webp
|
||||
cover: https://cfdn.nofated.win/blog/posts/userbot/cover.webp
|
||||
tags:
|
||||
- Telegram
|
||||
- TypeScript
|
||||
|
|
@ -45,7 +46,7 @@ toc: true
|
|||
|
||||
于是我尝试在 GitHub 搜索了一下,没想到就可以直接开始肝了(
|
||||
|
||||
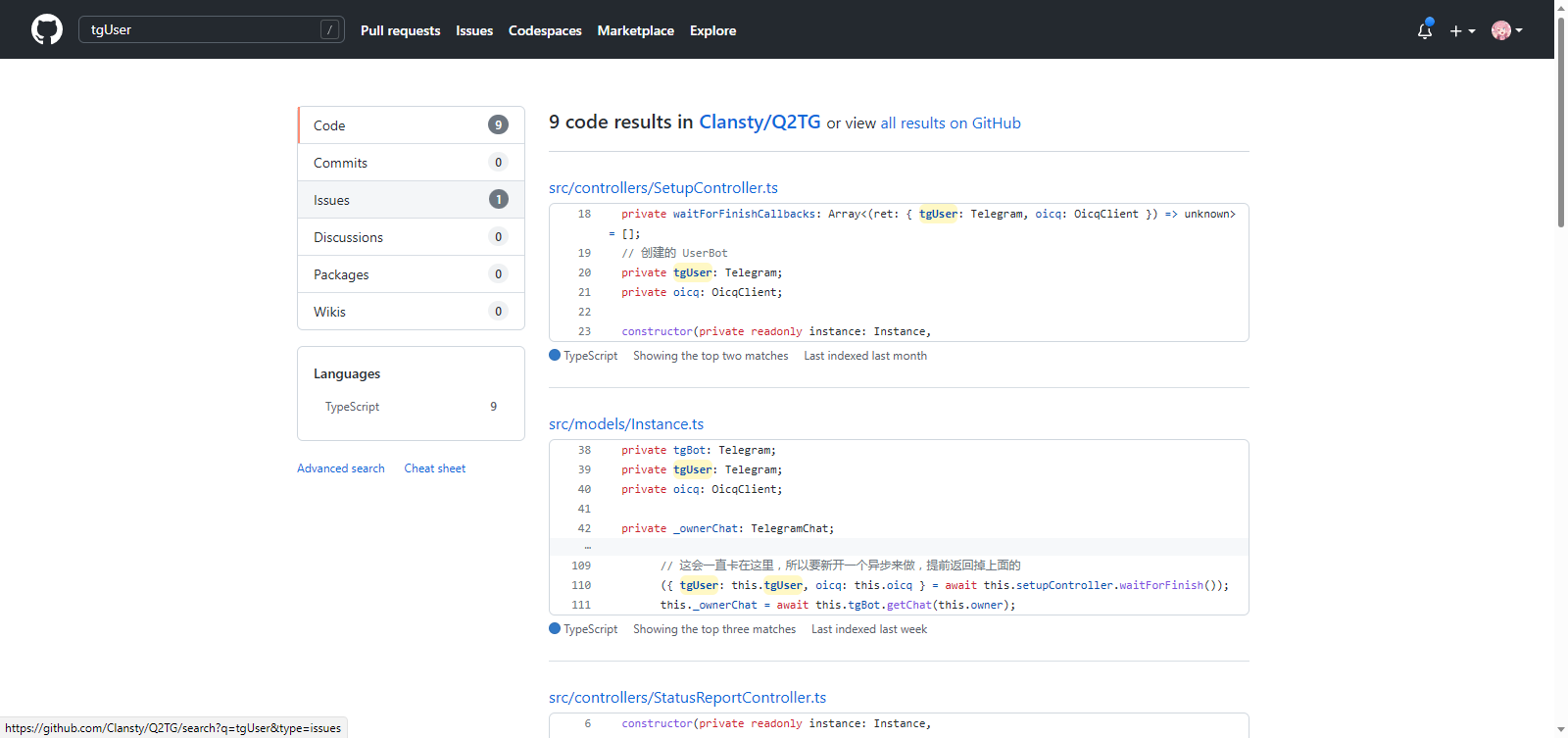
|
||||

|
||||
|
||||
### ❌ 脑瘫思路 —— Undefined
|
||||
|
||||
|
|
@ -233,13 +234,13 @@ export default class SetupController {
|
|||
|
||||
在构建 Image 完成后,我激动地~~关掉了 `v1` 的 Container~~ 在服务器上拉取并部署。
|
||||
|
||||
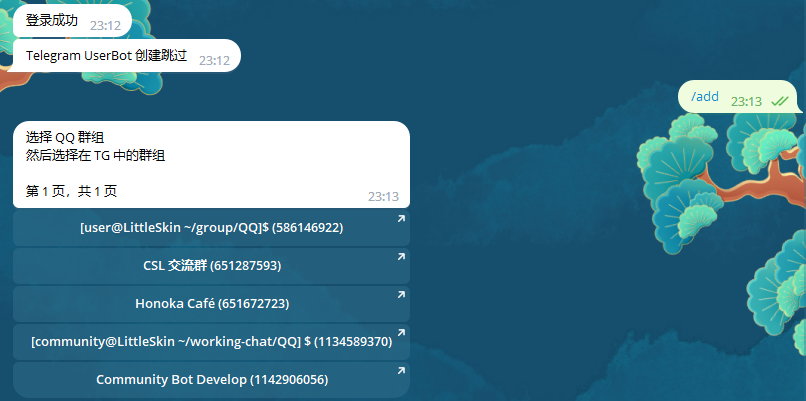
|
||||
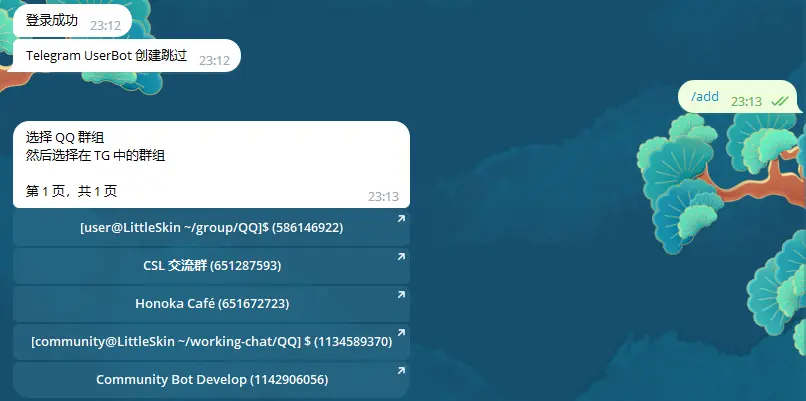
|
||||
|
||||
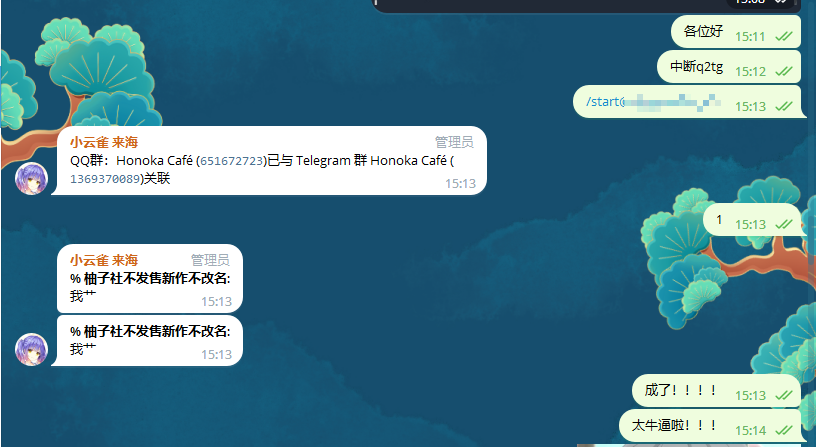
|
||||
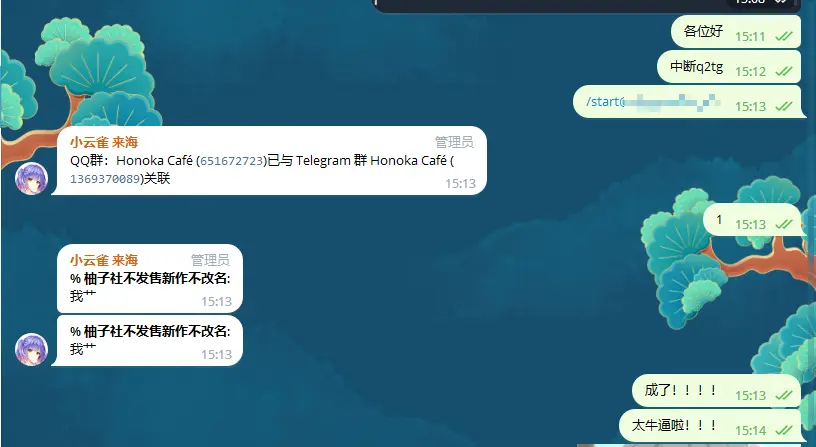
|
||||
|
||||
~~真是感动到让人落泪~~。
|
||||
|
||||
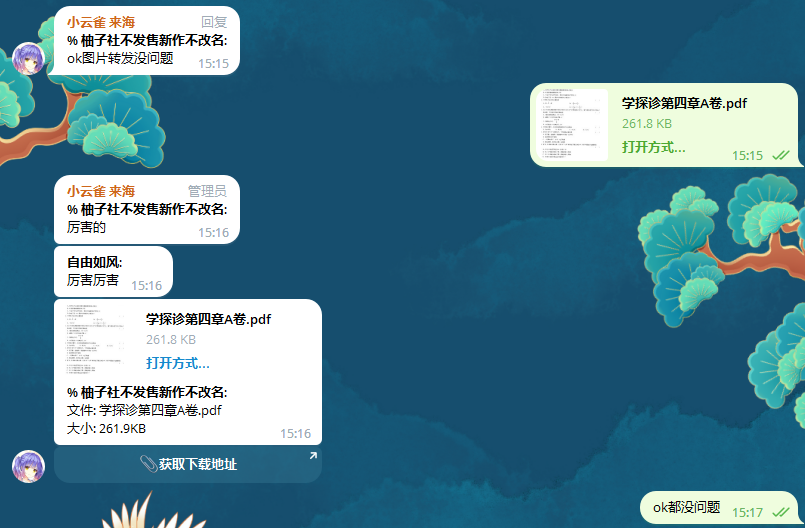
|
||||
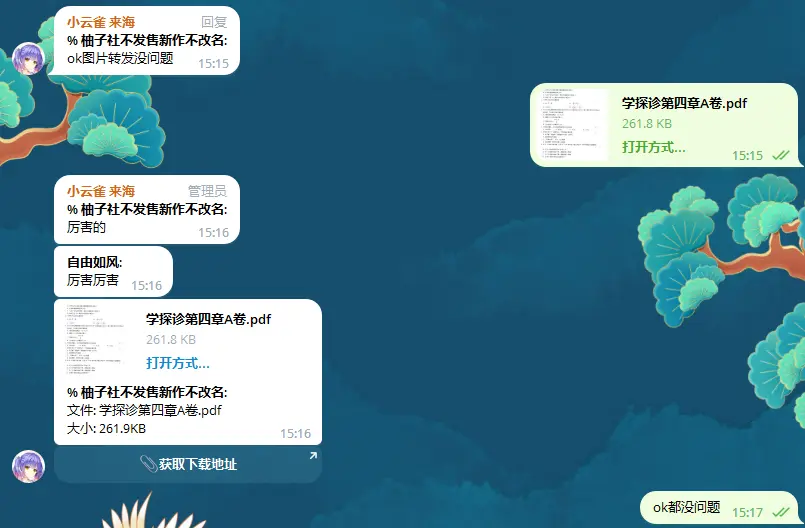
|
||||
|
||||
## 后记
|
||||
|
||||
|
|
|
|||
|
|
@ -9,7 +9,7 @@ const { CacheFirst, NetworkFirst, NetworkOnly, StaleWhileRevalidate } = strategi
|
|||
const { ExpirationPlugin } = expiration;
|
||||
const { CacheableResponsePlugin } = cacheableResponse;
|
||||
|
||||
const cacheSuffixVersion = '-231130a',
|
||||
const cacheSuffixVersion = '-240101a',
|
||||
// precacheCacheName = core.cacheNames.precache,
|
||||
// runtimeCacheName = core.cacheNames.runtime,
|
||||
maxEntries = 100;
|
||||
|
|
@ -37,7 +37,7 @@ core.clientsClaim();
|
|||
precaching.cleanupOutdatedCaches();
|
||||
|
||||
routing.registerRoute(
|
||||
/.*xgjalbum\.oss-cn-hangzhou\.aliyuncs\.com/,
|
||||
/.*cfdn\.nofated\.win/,
|
||||
new CacheFirst({
|
||||
cacheName: 'static-immutable' + cacheSuffixVersion,
|
||||
fetchOptions: {
|
||||
|
|
|
|||
Loading…
Reference in New Issue